Mencari dan mengganti teks dalam beberapa file teks sekaligus bukanlah hal yang baru, tapi kebanyakan orang dalam bisnis dan rumah menggunakan Word dan Excel, bukan file teks. Jika Anda menggunakan Excel atau Firman ekstensif dan ingin melakukan mencari dan mengganti operasi langsung dari desktop (dan / atau dalam batch), kemudian check out 'Replace Genius', sebuah program yang baru-baru ini menjadi freeware.
Tampilkan postingan dengan label Excel. Tampilkan semua postingan
Tampilkan postingan dengan label Excel. Tampilkan semua postingan
10 Tips Excel 2010
Bagi pengguna Ms Excel, berikut ini ada 10 Tips yang berguna untuk Excel 2010
- Menampilkan rumus bukan hasil
- Menampilkan nilai sel yang sebenarnya saat membuat atau mengedit formula
- Menyorot semua sel yang direferensikan oleh formula (rumus)
- Menyorot formula yang referensi sel saat ini
- Menambahkan isi atau format untuk lembaran sekaligus
- Hati-hati saat bekerja dengan lembar yang dikelompokkan
- "Pilih Semua tombol" Standar tidak bekerja seperti yang Anda duga
- Gunakan tombol Ctrl untuk navigasi cepat
- Cara tercepat untuk melihat jumlah (sum) atau rata-rata(average)
- Merapikan grafik Anda
10. Merapikan grafik Anda
Jika Anda pernah membuat dua atau lebih grafik pada lembar kerja, Anda tahu bagaimana sulit itu bisa untuk menyelaraskan mereka dan membuat mereka semua ukuran yang sama.
Berikut cara yang mudah.
Klik pada Tabel pertama untuk memilihnya, kemudian tekan tombol Ctrl dan klik pada grafik lain yang Anda ingin menyesuaikan satu sama lain. Ketika semua grafik ingin Anda selaraskan dipilih, klik kanan pada salah satu dari mereka dan pilih Ukuran dan Properties.
Ini akan membuka dialog Format Shape, dan pengukuran yang Anda masukkan dalam dialog akan diterapkan ke semua grafik yang dipilih.
Setelah membuat grafik ukuran yang sama, pergi ke tab Drawing Tools dan klik Format. Gunakan menu dropdown Align pada ribbon untuk menyelaraskan grafik yang dipilih dan untuk mendistribusikan secara merata baik secara horisontal maupun vertikal
Kembali ke Awal
Berikut cara yang mudah.
Klik pada Tabel pertama untuk memilihnya, kemudian tekan tombol Ctrl dan klik pada grafik lain yang Anda ingin menyesuaikan satu sama lain. Ketika semua grafik ingin Anda selaraskan dipilih, klik kanan pada salah satu dari mereka dan pilih Ukuran dan Properties.
Ini akan membuka dialog Format Shape, dan pengukuran yang Anda masukkan dalam dialog akan diterapkan ke semua grafik yang dipilih.
Setelah membuat grafik ukuran yang sama, pergi ke tab Drawing Tools dan klik Format. Gunakan menu dropdown Align pada ribbon untuk menyelaraskan grafik yang dipilih dan untuk mendistribusikan secara merata baik secara horisontal maupun vertikal
Kembali ke Awal
9. Cara tercepat untuk melihat jumlah (sum) atau rata-rata(average)
Ketik beberapa nomor dalam beberapa sel yang berdekatan, atau sorot beberapa angka dalam sel yang ada.
Sekarang lihat ke bawah di bar status di kaki jendela. Excel menampilkan angka rata-rata, jumlah sel, dan jumlah.
Anda juga dapat menggunakan trik ini dengan sel yang tidak berdekatan.
Begini caranya:
Klik pada salah satu sel, kemudian tekan tombol Ctrl dan klik pada sel dengan nomor yang ingin Anda tambahkan ke nomor di sel pertama. Lanjutkan untuk menambahkan nomor dengan Ctrl-klik pada sel tambahan.
Rata-rata, menghitung, dan jumlah dalam status bar bisa diperbarui setiap kali Anda klik sel lain.
By the way, saat Anda menggunakan tip ini, Excel mengabaikan sel-sel Anda klik yang berisi teks atau grafis, bukan angka
Kembali ke Awal
Sekarang lihat ke bawah di bar status di kaki jendela. Excel menampilkan angka rata-rata, jumlah sel, dan jumlah.
Anda juga dapat menggunakan trik ini dengan sel yang tidak berdekatan.
Begini caranya:
Klik pada salah satu sel, kemudian tekan tombol Ctrl dan klik pada sel dengan nomor yang ingin Anda tambahkan ke nomor di sel pertama. Lanjutkan untuk menambahkan nomor dengan Ctrl-klik pada sel tambahan.
Rata-rata, menghitung, dan jumlah dalam status bar bisa diperbarui setiap kali Anda klik sel lain.
By the way, saat Anda menggunakan tip ini, Excel mengabaikan sel-sel Anda klik yang berisi teks atau grafis, bukan angka
Kembali ke Awal
8. Gunakan tombol Ctrl untuk navigasi cepat
Bila Anda ingin bergerak cepat ke kiri, kanan, atas, atau bawah sel dalam data set, hanya tekan Ctrl dan salah satu tombol panah.
Misalnya, Anda ingin memilih sel pada baris saat ini kumpulan data, tetapi hanya sel-sel dengan nomor, bukan label-misalnya, angka penjualan untuk bulan Januari sampai Desember.
Jika sel saat ini di tengah baris (misalnya, sel dengan angka penjualan untuk Mei) tekan Ctrl-Waktu untuk pergi ke sel data pertama dalam rangkaian (sel dengan angka penjualan untuk Januari), kemudian tahan tombol Shift dan tekan Ctrl-Kanan untuk memilih semua angka penjualan untuk bulan Januari sampai Desember.
Di screen shot, saya mulai di G12 sel, menekan Ctrl-kiri, lalu Shift-Ctrl-kanan untuk memilih data dua belas bulan.
Kembali ke Awal
Misalnya, Anda ingin memilih sel pada baris saat ini kumpulan data, tetapi hanya sel-sel dengan nomor, bukan label-misalnya, angka penjualan untuk bulan Januari sampai Desember.
Jika sel saat ini di tengah baris (misalnya, sel dengan angka penjualan untuk Mei) tekan Ctrl-Waktu untuk pergi ke sel data pertama dalam rangkaian (sel dengan angka penjualan untuk Januari), kemudian tahan tombol Shift dan tekan Ctrl-Kanan untuk memilih semua angka penjualan untuk bulan Januari sampai Desember.
Di screen shot, saya mulai di G12 sel, menekan Ctrl-kiri, lalu Shift-Ctrl-kanan untuk memilih data dua belas bulan.
Kembali ke Awal
7. Standar "Pilih Semua tombol" tidak bekerja seperti yang Anda duga
Pengguna Windows yang berpengalaman tahu bahwa Ctrl-A adalah tombol pintas yang memilih segala sesuatu di jendela atau dokumen; A di Ctrl-A berdiri untuk Semua.
Ctrl-A bekerja dengan cara ini dapat ditemukan dalam setiap aplikasi -kecuali Excel.
Bila Anda menekan Ctrl-A pada lembar kerja dengan data di dalamnya, Anda pilih wilayah saat ini (yaitu, semua sel yang terhubung), bukan seluruh worksheet.
Tapi tunggu-jika Anda segera tekan Ctrl-A kedua kali, Anda memilih seluruh worksheet-kecuali worksheet berisi tabel, dalam hal kedua Anda tekan Ctrl-A akan memilih baris daerah saat ini dan ringkasan (biasanya header ) dari tabel saat ini.
Dan jika kedua Ctrl-A akan memilih saat ini dan baris tabel ringkasan, maka Anda harus menekan Ctrl-A waktu sepertiga untuk memilih seluruh worksheet.
Di screen shot, saya menekan Ctrl-A sekali, dan hanya punya tabel yang dipilih.
Bonus tip:
cara satu-langkah untuk memilih seluruh worksheet adalah dengan klik pada kotak abu-abu di sudut kiri atas satu worksheet di sudut kolom huruf dan nomor baris
Kembali ke Awal
Ctrl-A bekerja dengan cara ini dapat ditemukan dalam setiap aplikasi -kecuali Excel.
Bila Anda menekan Ctrl-A pada lembar kerja dengan data di dalamnya, Anda pilih wilayah saat ini (yaitu, semua sel yang terhubung), bukan seluruh worksheet.
Tapi tunggu-jika Anda segera tekan Ctrl-A kedua kali, Anda memilih seluruh worksheet-kecuali worksheet berisi tabel, dalam hal kedua Anda tekan Ctrl-A akan memilih baris daerah saat ini dan ringkasan (biasanya header ) dari tabel saat ini.
Dan jika kedua Ctrl-A akan memilih saat ini dan baris tabel ringkasan, maka Anda harus menekan Ctrl-A waktu sepertiga untuk memilih seluruh worksheet.
Di screen shot, saya menekan Ctrl-A sekali, dan hanya punya tabel yang dipilih.
Bonus tip:
cara satu-langkah untuk memilih seluruh worksheet adalah dengan klik pada kotak abu-abu di sudut kiri atas satu worksheet di sudut kolom huruf dan nomor baris
Kembali ke Awal
6. Hati-hati saat bekerja dengan lembar yang dikelompokkan
Pengelompokan adalah fitur kuat tapi berbahaya. Jika Anda menghapus isi sel yang dikelompokkan dalam satu lembar, isi sel di lokasi yang sama di semua lembar yang dikelompokkan lain juga akan dihapus.
Jadi sebelum Anda mulai mengedit di lembar kerja dengan lembaran dikelompokkan, klik kanan pada salah satu tab di bagian-bagian kiri bawah dan pilih Ungroup Sheets.
Kembali ke Awal
Jadi sebelum Anda mulai mengedit di lembar kerja dengan lembaran dikelompokkan, klik kanan pada salah satu tab di bagian-bagian kiri bawah dan pilih Ungroup Sheets.
Kembali ke Awal
5. Menambahkan isi atau format untuk lembaran sekaligus
Anda dapat menambahkan konten atau menerapkan format dua atau lebih dari lembar di lembar kerja multisheet dengan "pengelompokan" lembar bersama-sama.
Saat Anda mengelompokkan beberapa lembar, isi atau format yang Anda tambahkan ke satu lembar juga akan ditambahkan ke semua lembaran lain, sehingga Anda dapat menambahkan baris header untuk satu lembar dan secara otomatis muncul pada semua lembar yang dikelompokkan bersama-sama dengan itu.
Untuk kelompok semua sheet dalam lembar kerja, klik kanan pada salah satu tab di bagian kiri bawah window, dan klik Pilih Semua Sheets.
Jika Anda hanya ingin memilih dua atau lebih lembar individu, tahan tombol Ctrl dan klik pada tab lembar yang ingin Anda format atau mengedit pada saat yang sama.
Ketika dua atau lebih lembar dikelompokkan, Excel menambahkan kata "[Group]" (dalam tanda kurung siku) setelah nama sheet di bar judul
Kembali ke Awal
Saat Anda mengelompokkan beberapa lembar, isi atau format yang Anda tambahkan ke satu lembar juga akan ditambahkan ke semua lembaran lain, sehingga Anda dapat menambahkan baris header untuk satu lembar dan secara otomatis muncul pada semua lembar yang dikelompokkan bersama-sama dengan itu.
Untuk kelompok semua sheet dalam lembar kerja, klik kanan pada salah satu tab di bagian kiri bawah window, dan klik Pilih Semua Sheets.
Jika Anda hanya ingin memilih dua atau lebih lembar individu, tahan tombol Ctrl dan klik pada tab lembar yang ingin Anda format atau mengedit pada saat yang sama.
Ketika dua atau lebih lembar dikelompokkan, Excel menambahkan kata "[Group]" (dalam tanda kurung siku) setelah nama sheet di bar judul
Kembali ke Awal
3. Sorot semua sel yang direferensikan oleh formula
Bila Anda debugging lembar kerja, Anda dapat dengan mudah menavigasi melalui semua sel yang direferensikan dalam formula.
Sorot sel dan tekan Ctrl-[(Ctrl+ kurung-persegi terbuka ). Excel menyoroti semua sel direferensikan oleh rumus, dan memindahkan pilihan saat ini untuk yang pertama dari sel-sel yang dirujuk.
Tekan Enter, dan gerakkan seleksi ke sel direferensikan berikutnya, dan terus tekan Enter untuk memindahkan meskipun sisa sel yang dirujuk.
Di screen shot, saya pada awalnya di sel D35 dan menekan Ctrl-[. Sel yang disorot D12, D26, dan D35, dan D12 menjadi sel saat ini.
Kembali ke Awal
Sorot sel dan tekan Ctrl-[(Ctrl+ kurung-persegi terbuka ). Excel menyoroti semua sel direferensikan oleh rumus, dan memindahkan pilihan saat ini untuk yang pertama dari sel-sel yang dirujuk.
Tekan Enter, dan gerakkan seleksi ke sel direferensikan berikutnya, dan terus tekan Enter untuk memindahkan meskipun sisa sel yang dirujuk.
Di screen shot, saya pada awalnya di sel D35 dan menekan Ctrl-[. Sel yang disorot D12, D26, dan D35, dan D12 menjadi sel saat ini.
Kembali ke Awal
2. Tampilkan nilai sel yang sebenarnya saat membuat atau mengedit formula
Tips sebelumnya menunjukkan bagaimana menampilkan formula dalam seluruh spreadsheet.
Berikut adalah cara untuk beralih antara menampilkan alamat sel dalam rumus dan nilai-nilai aktual di setiap sel. Gunakan metode apapun yang menampilkan formula-misalnya, ketika rumus dari sel saat ini terlihat dalam formula bar, atau ketika Anda sedang menciptakan sebuah formula untuk pertama kalinya, atau setelah menekan Ctrl-tilde untuk menampilkan seluruh worksheet formula .
Dalam rumus Anda ingin mencari tahu tentang, pilih alamat sel, dan tekan F9. Alamat-alamat disorot digantikan oleh nilai-nilai dari semua sel yang direferensikan dalam formula. Tekan Esc untuk kembali ke tampilan normal.
Screenshot di bawah menunjukkan formula yang biasanya menampilkan alamat D12: O12, tapi ketika saya memilih alamat dan menekan F9, nilai yang sebenarnya muncul.
Kembali ke Awal
Berikut adalah cara untuk beralih antara menampilkan alamat sel dalam rumus dan nilai-nilai aktual di setiap sel. Gunakan metode apapun yang menampilkan formula-misalnya, ketika rumus dari sel saat ini terlihat dalam formula bar, atau ketika Anda sedang menciptakan sebuah formula untuk pertama kalinya, atau setelah menekan Ctrl-tilde untuk menampilkan seluruh worksheet formula .
Dalam rumus Anda ingin mencari tahu tentang, pilih alamat sel, dan tekan F9. Alamat-alamat disorot digantikan oleh nilai-nilai dari semua sel yang direferensikan dalam formula. Tekan Esc untuk kembali ke tampilan normal.
Screenshot di bawah menunjukkan formula yang biasanya menampilkan alamat D12: O12, tapi ketika saya memilih alamat dan menekan F9, nilai yang sebenarnya muncul.
Kembali ke Awal
1. Menampilkan rumus bukan hasil
Sebuah keystroke tunggal memungkinkan Anda beralih di antara tampilan normal Excel, yang menunjukkan hasil rumus pada spreadsheet, dan mode layar yang menunjukkan rumus yang sebenarnya.
Keystroke adalah Ctrl-tilde (tilde adalah kunci ini: ~);
tekan sekali, dan menampilkan Excel formula bukan hasil.
Tekan lagi, dan hasilnya muncul lagi.
Keystroke tunggal ini jauh lebih cepat untuk digunakan daripada metode alternatif menampilkan rumus, yang untuk membuka menu File, masuk ke Options, lalu Advanced, kemudian gulir ke bawah ke Tampilan Options untuk Worksheet dan centang kotak di sebelah " Show formulas in cells instead of their calculated results " Hapus centang kotak untuk menampilkan hasil lagi.
Kembali ke Awal
Cara memproteksi Cell pada Excel 2007
1. Pilih Cell yang akan diproteksi
2. Klik kanan kemudian pilih Format Cells pada pop up menu
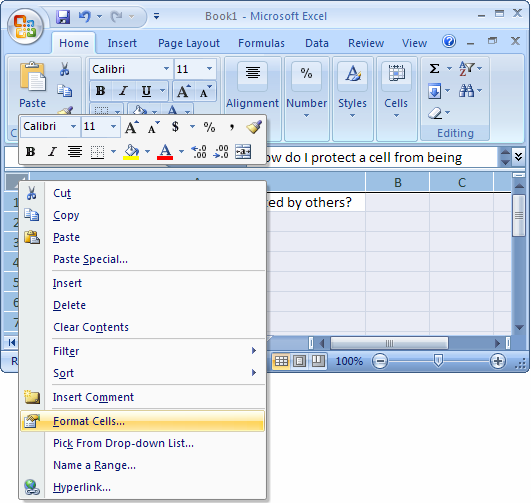
3. Ketika muncul jendela format Cell, pilih tab Protection kemudian beri centang pada locked
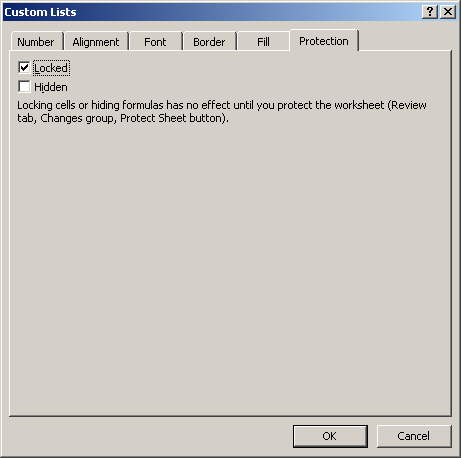
4. Selesai
Catatan: Jika ingin membuka proteksinya, lakukan hal yang sama kemudian hilangkan centangnya
Sources: www.techonthenet.com
2. Klik kanan kemudian pilih Format Cells pada pop up menu
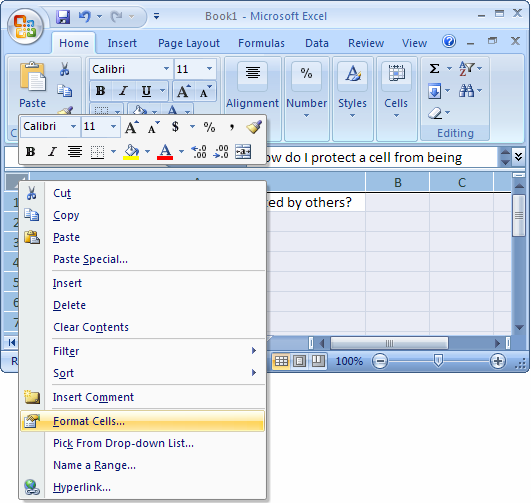
3. Ketika muncul jendela format Cell, pilih tab Protection kemudian beri centang pada locked
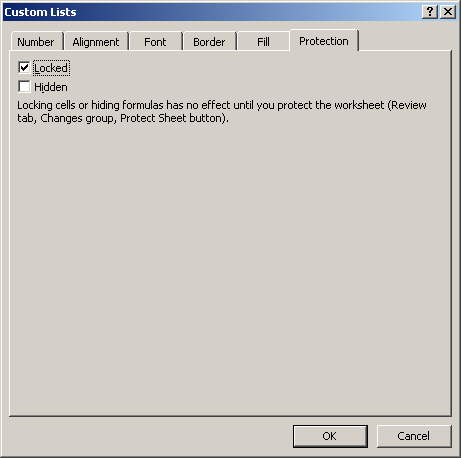
4. Selesai
Catatan: Jika ingin membuka proteksinya, lakukan hal yang sama kemudian hilangkan centangnya
Sources: www.techonthenet.com
Langganan:
Komentar (Atom)
loading..
Populer Minggu Ini
- Cara sinkronisasi tab browser desktop pada telepon Android
- 3. Melakukan Semuanya Dengan Keyboard
- Pembeli Online: Waspadai Charge yang tidak jelas (Grey Charges)
- Free Download CD Interaktif Anak Islam
- Convert file FLV ke berbagai file video
- Tips internet cdma flexi supaya tidak putus-putus
- Cara Membuat Tabel Dalam Postingan Blog
- Support HTML5, Youtube dan Vimeo lebih cepat
- Berikut adalah semua fitur baru yang diharapkan di iOS 15
- Tampilan Blog yang Dinamis (Bergerak) untuk Blogger Anda

















